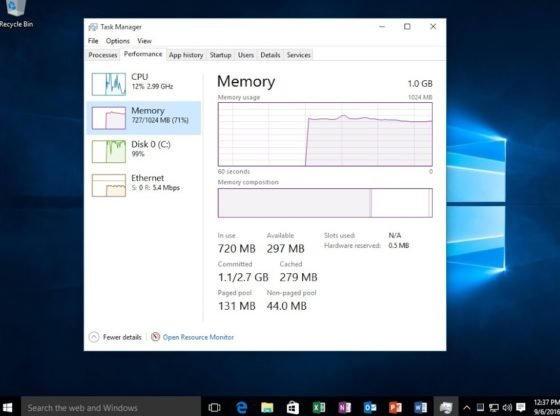How to Optimize Windows 10 Laptop RAM – You can learn how to optimize Windows 10 laptop RAM and derive many advantages when doing so. You may be wondering why your computer, whose hard drive is large, runs very slow.
The culprit of this problem should be about your computer having a high CPU usage, which leads to its CPU RAM being overly occupied by some software and programs.
The result is clear; your runs very slow. Reducing RAM usage on a laptop running on Windows 10 is not exactly the best Tech Hacks 2019. But it is still worth learning anyway.
Whenever you stumble upon similar issue, you can stop panicking and worrying and get it all done right away without as much as a wholesome computer skill.
How to Optimize Windows 10 Laptop RAM
How to Optimize Windows 10 Laptop RAM: The Easy Fix
You can say goodbye to the question of how to optimize Windows 10 laptop RAM once you follow the following tips and tricks. Said tips and tricks can be easily found on the internet, just as easy as it may be to get some Best Tips for iOS, if you own one.
You can try to apply a quick fix to reduce high CPU usage that may cause your computer to lag. Bring up the Task Manager by pressing buttons of Ctrl + Alt + Del at the same time. Go to Task Manager option and get to Processes. Find the program or software that may be using a lot of memory. Select said item and click End Task. The program should have stopped running by now.
So, how to optimize Windows 10 laptop RAM after the quick fix doesn’t work?
Option 1: Disable and Remove Programs/Software from Startup
- Right-click on the Start menu and go to Control Panel.
- Open the Control Panel and locate Administrative Tools. Double-click on that.
- Select System Configuration and double-click on it.
- Open Startup and go to Task Manager.
- Find the program or software that you want you disable and click Disable.
Option 2: Restart Windows Explorer
- Bring up Task Manager by pressing Ctrl + Alt + Del all at the same time.
- Locate Explorer and click the Restart button.
Option 3: Install a Program to Clean RAM
In many situations, a program designed to clean RAM and free up memory can fix the problem pretty effortlessly. You can go online to find some of the most recommended RAM cleaner programs out there such as Minimum and Cleanmen as well as Super Memory Cleaner for Mac users.
The programs are available for you to download on your computer. The software has what you need to find unnecessary programs and remove them from your computer with its Cleanup and Optimization features. Some of the best programs for this purpose are offered for free.
Option 4: Add more RAM
This is perhaps the most straightforward solution you can think about to deal with the problem you are facing.
- Find out the type of RAM that your computer uses.
- Get a new RAM whose size and capacity match those of your computer.
Read More: